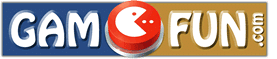Savoir installer un SSD M.2 dans une PS5 nécessite un peu de connaissances spécialisées, mais ce n’est pas difficile une fois que vous connaissez les étapes. Cela vaut également la peine, car la PS5 dispose initialement d’un espace de stockage moyen de 825 Go – et moins que cela une fois que vous avez supprimé tout l’espace nécessaire au système d’exploitation. Et même si un disque externe fonctionnera bien pour jouer à des jeux PS4, vous aurez besoin d’un SSD M.2 approprié si vous souhaitez stocker et jouer à plus de jeux PS5 que la mémoire standard de la console ne le permet.
Une fois que vous avez choisi le meilleur SSD PS5 pour le travail, vous devez savoir comment fonctionne le processus d’installation du SSD PS5. Sony a publié un guide vidéo (s’ouvre dans un nouvel onglet) pour clarifier le processus, mais à venir, nous avons toutes les étapes décomposées pour vous faciliter la vie si vous voulez savoir comment installer un SSD dans une PS5.
Et juste pour être clair à ce sujet – l’ajout d’un nouveau SSD PS5 à votre console est une extension de votre stockage existant, et non un remplacement du lecteur interne existant, comme c’était le cas avec PS3 et PS4. Cela signifie que vous pourrez toujours utiliser le stockage SSD d’origine de 825 Go par la suite, ainsi que le nouvel espace que vous allez bientôt ajouter avec ce SSD M.2.
Guide d’installation étape par étape du SSD PS5
1. Assurez-vous d’avoir le bon SSD pour PS5

Tout d’abord, assurez-vous que le SSD PS5 M.2 que vous prévoyez d’installer dispose d’une structure de refroidissement qui répond aux spécifications requises pour la PS5 – vous pouvez obtenir plus de détails à ce sujet sur Assistance PlayStation (s’ouvre dans un nouvel onglet). Si vous installez votre propre dissipateur thermique sur le SSD M.2, assurez-vous de suivre attentivement les instructions du fabricant et que les connexions ne sont en aucun cas couvertes.
2. Assurez-vous que le firmware de votre PS5 est à jour
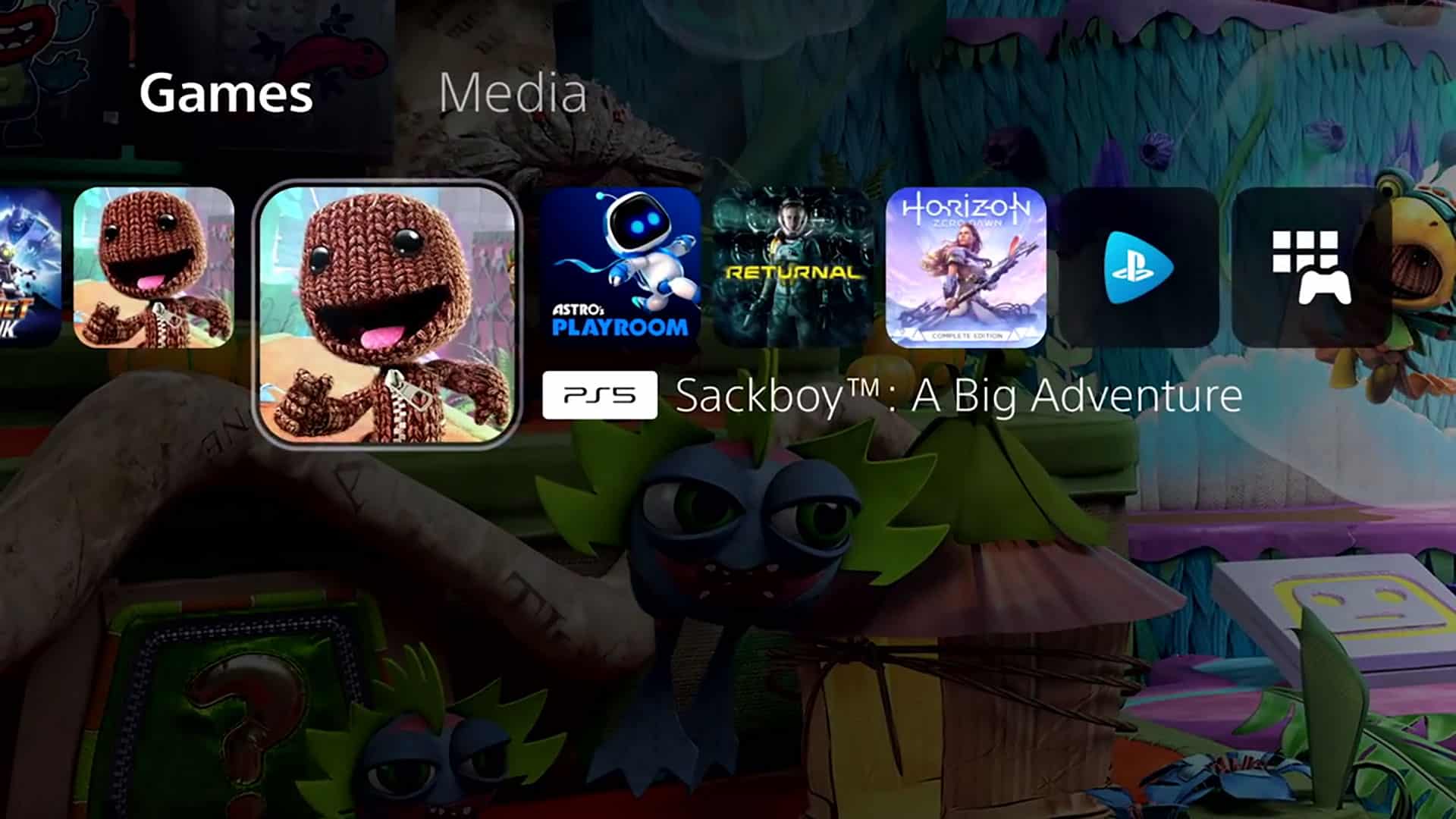
Assurez-vous que votre PS5 est mise à jour avec la dernière version du micrologiciel et confirmez que tout fonctionne correctement avant d’éteindre votre console. Retirez la base et tous les câbles attachés, puis attendez qu’elle refroidisse si nécessaire.
3. Retirez le panneau latéral de la PS5

Touchez un objet métallique mis à la terre avant de commencer, pour disperser toute électricité statique qui pourrait endommager les composants internes délicats. Placez la PS5 avec le logo PS vers le bas et le bouton d’alimentation loin de vous, idéalement sur une surface douce pour éviter de rayer le panneau supérieur. Retirez le panneau inférieur en soulevant le coin inférieur droit et en le faisant glisser vers votre gauche – consultez notre guide séparé sur la façon de remplacer les panneaux PS5 si vous avez besoin d’aide supplémentaire à ce sujet.
4. Retirez le couvercle d’extension PS5

Utilisez un tournevis cruciforme n ° 1 pour retirer la vis qui maintient le couvercle d’extension en place, en prenant soin de ne pas laisser tomber la vis à l’intérieur de la PS5 une fois qu’elle est sortie. Retirez le couvercle de la fente et placez-le de côté.

Vous pouvez maintenant voir à l’intérieur de la baie d’extension, retirez délicatement la vis de la fente d’extrémité et placez-la de côté, puis déplacez l’entretoise qu’elle maintenait dans la fente correspondant à la taille de votre SSD M.2.
5. Insérez le SDD dans la PS5

En tenant le bord arrière de votre SSD M.2, alignez-le avec l’encoche sur le terminal, puis à partir d’une position diagonale, insérez-le fermement jusqu’au bout.

Avec le SSD M.2 inséré, inclinez-le vers le bas puis verrouillez-le en place au-dessus de l’entretoise à l’aide de la plus petite vis que vous avez retirée auparavant.

6. Remettez les couvercles de la PS5 en place

Ensuite, rattachez le couvercle d’extension à l’aide de la plus grande vis que vous avez retirée précédemment. Enfin, remettez le panneau inférieur sur la PS5, en le plaçant lâchement sur le dessus puis en le faisant glisser vers votre droite – vous entendrez un clic pour confirmer qu’il est bien fixé en position.

Maintenant que vous avez installé avec succès un SSD M.2 dans votre PS5, rattachez la base et tous les câbles, puis allumez-le. Vous serez accueilli avec un guide de formatage, où il vous suffira de suivre les instructions pour préparer votre SSD M.2 à l’utilisation. Une fois configuré, vous pouvez transférer vos jeux et applications existants vers le stockage étendu nouvellement installé, ainsi que configurer votre PS5 pour y installer automatiquement de nouveaux jeux et applications. Profitez de tout cet espace supplémentaire !
Manette PS4 sur PS5 | Transférer des jeux PS4 vers PS5 | Codes d’erreur PS5 | Mode veille PS5 | Jouez à des jeux PS4 sur PS5 | Désactivez le retour haptique des déclencheurs adaptatifs PS5 | Comment désactiver la PS5 | Transférer des jeux sur le disque dur PS5 | Pourquoi ma manette PS5 ne charge-t-elle pas ? | Télécharger les sauvegardes PS4 sur PS5